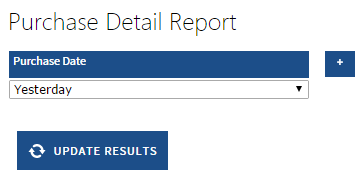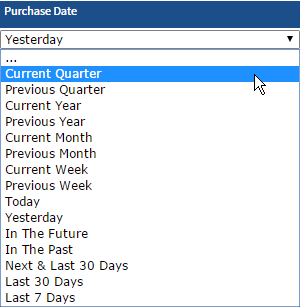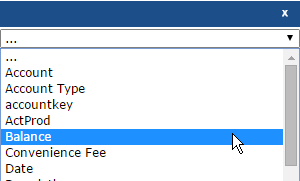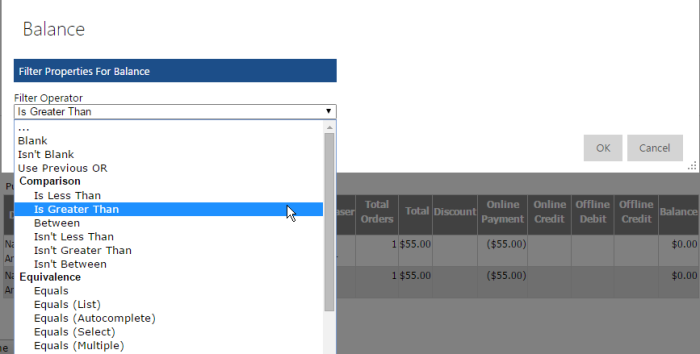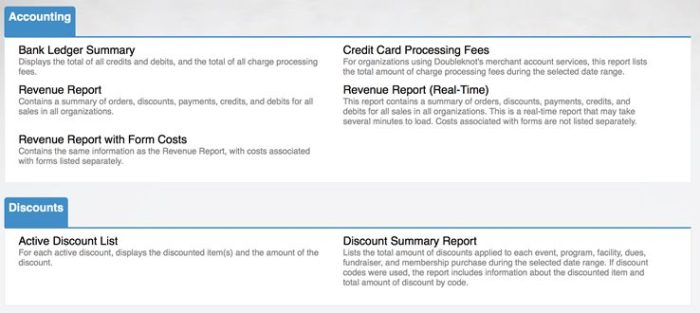Overview
The enhanced reporting interface we announced a few weeks ago is now in place. Please note the following changes:
- To make it easier to find the information you’re looking for, reports are organized into categories (like “Accounting,” “Payments,” “Attendance,” etc.), most reports have a description of their contents, and many reports have been renamed to more accurately describe their function. If you prefer the old report names, you can choose to display them instead.
- Some reports are scheduled for removal. If a report you use frequently is in the Scheduled for Removal category, don’t worry! Just contact us at doubleknot@doubleknot.com and let us know. We will either recategorize the report or show you how to find the same information in a different report.
- Reports will load faster! We have upgraded to the newest version of the Izenda reporting tool, and we’ve made changes to the database structure to make it faster for reports to access and return information.
- Registration reports will now contain only the columns for data that is actually used for the event(s) or facility(ies) included in the report. For example, if none of the items included in the report use group registration, blank columns for group registration information will no longer be displayed.
- Custom reports are in their own category at the bottom of the page. All custom reports are still available. If you or your organization created a custom report for any kind of item, it is located in the Custom category at the bottom of the list of reports.
Partial list of available reports for a selected event
Accessing Reports
There are many ways to access reports. Please note that by default, reports will show their new names and descriptions. If you prefer to view the old report names, click the View Reports By Their Old Names link at the top of the page.
From the Administer Panel
In the Administer panel, click Reports. A page that contains different categories of reports (for example, Administrator Reports, Financial Reports, Calendar Activity Reports, Membership Reports, etc.) will be displayed.
- If you selected a category for which organization-wide reports are available (such as Finance Reports), available reports will be listed by category. If further reports are available for individual items (such as memberships), a link to select items to include is displayed.
- If you selected a category that has no top-level reports, or if you clicked the link to select individual events or memberships to include, you will be asked to select individual items to include in the report. After you select the items, a page of available reports organized by category will be displayed.
At the Top Level of Event Management
At the top level of Event Management, click Report Multiple to select exactly the items you want to include in reports. Report Multiple displays a selection screen for the items in the currently selected tab. For example, if the Programs tab is selected, Report Multiple displays a selection screen for Programs. If the Calendar Activities tab is selected, Report Multiple displays a selection screen for Calendar Activity events.
At the Top Level of Membership Management
If your organization uses the Membership Management module, click Membership Reports in the Memberships tab to select one or more memberships to include in reports.
At the Management Page for Any Item
When you’re at the management page for a specific event, fundraiser, dues, program, program sessions, or membership, click Reports in the list of options at the left to display the reports that are available for the selected item.
Financial Reports Available from Financial Accounts in Administer Panel
Financial Reports can still be accessed by clicking Financial Accounts and then selecting Financial Reports. However, you can access the same reports by clicking Reports in the Administer panel and then clicking the Financial Reports category.
Updated Izenda Interface
We have implemented the latest version of the powerful Izenda reporting tool. It’s now easier than ever to add fields and apply filters.
- For a quick tutorial on applying filters to report data to create ad hoc reports, please read the Doubleknot blog article “Applying Ad Hoc Reporting Filters in the New Izenda Interface.”
- For complete information, see the Izenda Reporting guide in wiki format at http://wiki.izenda.us/Guides/ReportDesign, where you can also download the guide in Microsoft Word format.
Watch the Webinar!
If you missed the webinar series, click here to watch the video online.