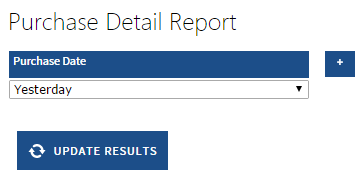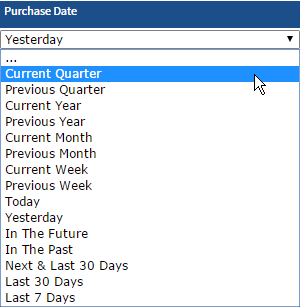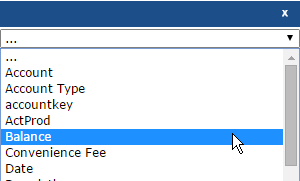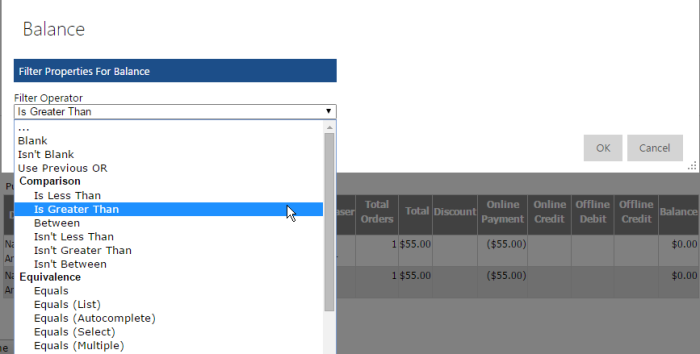With summer camp registration and property reservations starting soon (or already in progress!), we recommend reviewing the procedures for setting price groups and payment schedules. These powerful tools ensure that your registrants are charged the correct costs and have flexible payment options.
To learn how to use Price Groups/Schedules effectively, the following resources are available:
- Online help. To view the searchable online help, click Help at the top of any Doubleknot page. To make the Price Groups/Schedules information easy to find, there’s a special section on the Contents page.
- Printable manuals. To view all printable Doubleknot documentation, click User Manuals in the Administer panel. The following updated user briefs contain instructions for using the Price Groups/Schedules feature. In addition, the information is included in the Creating and Editing Calendar Activities Events User Guide and the Creating and Editing Programs User Guide, which provide comprehensive documentation for each module.
- Setting Up and Assigning Price Groups for Calendar Activity Events (User Brief)
- Setting Up and Assigning Price Groups for Programs (User Brief)
- Changing Facility Prices on Scheduled Dates (User Brief)
- Changing Membership Prices on Scheduled Dates (User Brief)
And, if you’re using payment schedules, don’t forget to set up custom payment reminders! For more information, review the Event Payment Reminders user brief on the User Manuals page or the instructions in the online help.