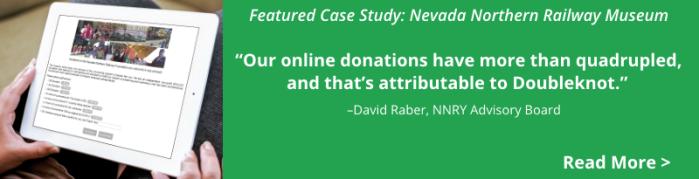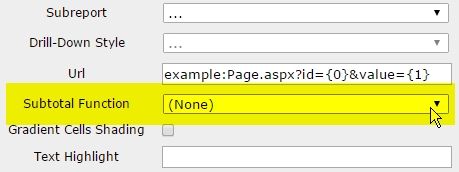Admission-based nonprofits are unique, with enterprise-level requirements for ticketing, registrations and reservations as well as nonprofit-only needs like fundraising and membership management.
But, most POS solutions are designed for the for-profit entertainment industry, and don’t easily support the additional ways that nonprofits generate revenue. If your ticketing, admissions and retail sales aren’t fully integrated with your membership, registrations, reservations and donations, you might face the following problems:
- You have to configure everything in two systems: one for online purchases and one for payments at your site.
- Fees may be higher. Generic payment solutions can have less favorable terms than the ones you’ve already negotiated.
- Because payments are recorded in another database, you have to manually consolidate sales and registration information from different systems for accounting.
- You can’t access purchases that a customer already made online, so you can’t update registrations or collect outstanding payments and have the information automatically updated in your records.
In addition, separate payment solutions fail to capture every constituent interaction in a single database for reporting and analytics.
To empower our clients to save time and money, Doubleknot offers Sales Station, a complete front-desk/front-gate/retail POS solution with support for industry-standard peripherals like ticket printers, receipt printers, scanners and more. With Doubleknot and Sales Station, you set up everything you offer to the public once, and it’s available for sale directly to customers through a web browser, or at your site at a Sales Station register.
And, the Sales Station mobile app for iOS delivers the flexibility of a mobile payment system with the power of our integrated database so you can sell and validate tickets, update registrations, collect donations and sell merchandise anywhere. The Sales Station app for iOS eliminates the need to set up an unrelated system for mobile sales, which saves money on processing fees as well as administrative time to set up and reconcile different systems.
So, no matter it’s purchased, every admission ticket, special event, camp and class registration, birthday party reservation, field trip, membership purchase or donation is recorded in a single integrated database with comprehensive analytics and reporting tools for a 360-view of your constituents.
With Doubleknot and Sales Station, you can:
- Add easy-access buttons to the Sales Station screen for any event, reservation, membership, merchandise or donation
- Add anything to a purchase (even if it’s not assigned to a button) with a few simple taps
- Reduce wait time and speed admissions by using the Sales Station app on iPads and iPhones as a pop-up ticket or membership booth
- Look up registrants and attendees, update registrations and collect payments anywhere
- Ask for donations to support an exhibit as visitors exit, and accept donations at special events on or off your site
- With roaming membership sales, convert visitors to members and credit the cost of today’s admission against the membership price
- Go Green with our optional paperless solution that includes electronic signature capture, electronic receipts and mobile ticket delivery and display!
Support for the Sales Station mobile app for iOS
is included in every Doubleknot subscription!